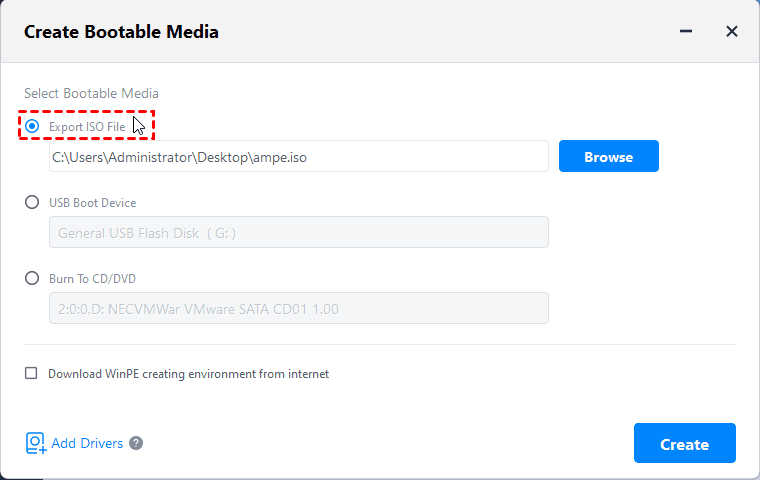
Windows 10 is set to be released later this month. The OS will be available on flash drives, however, if you want to create your own bootable USB drive for Windows 10, you can do that pretty easily. Here's how to:
Create Windows 7 Bootable USB Drive from ISO File. Microsoft has provided its own official tool for. To make bootable USB show up in BIOS, try to specify the boot order: Depending on the BIOS manufacturer, press and hold ESC, F1, F2, F8 or F10 during the initial startup screen, a menu shall appear. Choose to enter the BIOS setup and select the BOOT tab. System devices appear in order of priority.
The easy way to create a bootable USB drive for Windows 10
There's always an 'easy way' to do things on Windows using some kind of software. Creating a bootable USB drive is also pretty easy – here's how to do it:
- Click and Open rufus.exe
- Once the user interface of the software opens up, plug-in your USB
- After that, look for the 'Create a bootable USB drive option' and from the drop-down, select an ISO Image
- Then, click on the button next to the dropdown and select the Windows 10 ISO that you want to install
- Lastly, click on 'Start' and wait for the software to create the bootable USB drive.
That's pretty much it. You now have a bootable USB drive, just plug it in your device and make sure your BIOS is all setup and you should now be able to easily install Windows 10 using the bootable USB drive that you just created.
Windows 10 Bootable Usb
The hard way
If you don't want to use any software, there's another way of creating a bootable USB drive, but that's a bit trickier. Here's how to do it:
- First, make sure your USB drive is plugged in
- Search and open Command Prompt as an administrator
- Next, you'll have to open the disk management utility using CMD (Command Prompt) – to do that, type in diskpart and hit enter
- After that, you will have to display the connected disks that are available – to do that, type in list disk and hit enter
- Then, you'll need to select your USB drive – to do that, type select disk # and hit enter – you'll have to replace the # with your disk number
- Next, you'll have to clean the USB drive – to do that, type clean and hit enter
- Then you'll need to create a bootable partition – type in create partition primary and hit enter
- You will now need to select the partition that you just created. To do that, type in select partition 1.
- After that, type active and hit enter
- Next, you'll need to format the USB drive – just type in format fs=fat32 and hit enter
- You'll now need to assign your USB drive a letter, to do that, just type in assign
- Lastly, copy all the Windows 10 files and paste it inside the USB drive. (You can copy the files by extracting an ISO or copy it from a Windows 10 disk).
That's it! You have just manually created a Windows 10 bootable USB drive and it's ready to install Windows 10 on your device.
Windows 11 Bootable Usb 3.0
Creating a bootable USB drive is pretty easy, to be honest. I'd recommend following the easy way of creating the bootable USB drive if you're not an expert – however, if you're an expert, just follow the hard way of creating the bootable USB drive and avoid using any type of software.
