- Wipe Clean Usb Flash Drive
- How To Clean Flash Drive
- Wipe Clean Flash Drive Cache
- Usb Drive Wipe Utility
- Wipe A Flash Drive Clean
Warning: Diskpart Erase/Clean will permanently erase/destroy all data on the selected drive. Please be certain that you are erasing the correct disk. From the diskpart prompt you will need to select a disk disk number (for instance, if the 3TB+ drive is Disk 1, you would type select disk 1 ) and press Enter. After choosing the wiping method, simply click on ' Wipe ' and the program will automatically start erasing everything from the USB flash drive. Wait for few minutes until the data are securely removed from the disk drive. Now, you can audit the USB flash drive and everything will be permanently erased. If we are talking about USB flash drive far as i know USB flash drive cannot be converted as a GPT disk partition format. Disk Management console can delete partition same way if you were to execute Clean command but Clean All command will delete all partitions and writes zero to entire drive but it takes too much time. Disk Wipe is a free portable erasure utility that runs from a USB drive and wipes your Windows boot drive. Simply download and run the DiskWipe.exe file on your PC, or create a bootable environment. MiniTool Drive Wipe is a surprisingly effective data eraser for its size. Its developers guarantee that if you use the DoD 5220.28-STD wipe method, the data cannot be recovered by any data recovery solutions. Unfortunately, you can only erase a drive or partition, not individual files.
Do you want to permanently wipe USB flash drive and ensure that data cannot be recovered by anybody? There are two methods here to safely clear data off USB drive and make nothing recoverable.
Overview on wiping USB drive
When do you need to wipe a USB drive?
�How to completely wipe a USB drive?
Method 1: Wipe USB Flash Drive by Using Inbuilt Format Option
Method 2: Completely wipe USB Flash Drive with Eassos DiskGenius
Xbox one fortnite battle royale cheats.
Overview on wiping USB drive
USB flash drive is a miniature high-capacity mobile storage product that uses a USB interface to connect a computer. It is portable, fast and easy to use and carry. Like hard disk, you may need to wipe a USB flash drive sometimes.
When do you need to wipe a USB drive?
- Get some more space to store new data. Erasing USB drive deletes all data on the device and you can get all free space to be reused.
- The data is sensitive information that needs to delete permanently.
- Secure erase all the data on the USB flash drive before selling the device.
- Remove unknown virus or malware on USB flash drive.
- Change file system format, such as change FAT32 to NTFS, convert NTFS to exFAT or Ext4.
How to completely wipe a USB drive?
You cannot wipe data from the USB flash drive completely with a simple deletion or formatting, because any one can easily recover them with using any data recovery software. USB drive recovery programs can be easily downloaded from the Internet and it is quite easy to retrieve deleted or formatted data from USB drives. To completely clear an SD card, hard drive or USB flash drive needs extra operations. In this instruction, I will show you two methods that to erase data on USB flash drive permanently.
�Method 1: Wipe USB Flash Drive by Using Inbuilt Format Option
All computers using Windows system comes with an inbuilt format option to erase everything from a USB flash drive. However, many of us format disks by way of quick format which completes within seconds, but cannot clean data for good. Actually, we can perform a full format on USB drive, which is able to erase data byte by byte so that files cannot be recovered by any means. How to clean data completely using the full formatting option? Let's have a close look at the process:
Step 1 Insert the USB flash drive into your computer, wait a few second and let the computer do its job - detect the USB flash drive and install the USB driver.
Step 2 Open File Explorer by double-clicking This PC and you can find the drive icon of your USB drive.
Step 3 Open the USB flash drive and move the important data to computer hard drive in order to create a backup.
Wipe Clean Usb Flash Drive
Step 4 Right-click on the USB flash drive that you want to wipe and select 'Format' option from the context menu.
Step 5 Select file system type from drop-down list and set Allocation unit size. If you do not know how to choose, you can follow suggested option.
Step 6 Unselect 'Quick Format' option and click Start button. Then Windows will start full formatting the selected drive.
Note: Quick format does not erase data permanently, and you can recover lost data from formatted disk easily using data recovery software, while full formatting takes longer time to complete and wipes data complete. If this drive contains important data, you should create a backup in advance.
Method 2: Completely wipe USB Flash Drive with Eassos DiskGenius
Apart from full formatting USB drive, you can also use third-party software to wipe a USB drive. Here we recommend a free Windows partition manager – Eassos DiskGenius to clear data for you. DiskGenius can erase data of any partition or hard disk or USB flash drive directly and easily that the data cannot be recovered by any data recovery software. When erasing data, you can make some other settings.
Step 1 Launch Eassos DiskGenius software from your computer.
Step 2 Select the USB flash drive that you want to erase data and then click on 'Tools' from the main menu and click on 'Erase Sectors' option.
DiskGenius will pop up this window:
In this window, you can set these following options:
- Change the partition or disk or USB flash drive you want to erase data
- You can specify the sector range that the data need to be erased. If you select to erase data of partition, the sector number means the beginning and the ending sector of the partition.
- You can appoint hex characters to fill sectors.
- You can also set the computer's behavior when you finish the erasing data
Step 3 Click 'Erase'. You can see the following warning message prompting the operating erases data permanently and wiped data cannot be recovered.
Step 4 Click 'Erase' button if you do want to erase data. Also, you can cancel it if you change your decision.
Step 5 Wait for the process to complete.
If you think this software satisfies your requirement, you can download this tool to erase data. Files cleared by this feature cannot be recovered, which is a good option to protect privacy.
- How to clear, erase or wipe SD card/USB flash drive
- How to wipe a flash drive with USB eraser
- How to wipe SD card/USB flash drive via Diskpart
- How to erase SD card/USB flash drive with Disk Management
- How to format & partition SD card/USB flash drive
Differences between erasing and formatting a memory card/USB drive
In many cases, you should clear or reformat an SD card, USB flash drive, pen drive, or hard drive for certain reasons. Both of the operations will wipe all your data on the device but they are usually done for the different purpose.
You may clear or wipe an SD card/USB flash drive to:
- Gain more device when the SD card or USB drive is full
- Erase all the data on the SD card, USB flash drive before selling
- Remove unknown virus or malware on SD card or USB flash drive
You may reformat an SD card/USB flash drive to:
- Clean SD card, USB flash drive, hard drive and delete its partitions when the devices are not working properly
- Change RAW to FAT32, NTFS or other file systems to fix a RAW issue
- Restore SD card to full capacity when SD card does not show full capacity
- Restore USB drive back to full capacity when flash drive shows the wrong capacity
- Change the file system to use the SD card, USB flash drive, hard drive in different devices, for example, format PS4 hard drive for PC
After learning the differences between erasing and formatting an SD card/USB drive, you can choose the right method that works best to fix your issue. Here EaseUS free partition software that fully is compatible with Windows 10/8/7/XP/Vista can help you wipe SD card in the easiest and most efficient way. Now, you can connect the SD card or USB drive to PC and try the step-by-step tutorial to format/clear a SD card with ease.
How to clear, erase or wipe SD card/USB flash drive
Here list three ways to clear SD card/USB flash drive. Now, you can try the detailed steps based on your needs. We put the most straightforward way in the first position.
How to wipe a flash drive with USB eraser
Step 1: Insert your SD card into your computer or connect your USB flash drive to your computer, run EaseUS Partition Master, right-click the SD card/USB partition you intend to format and choose 'Format'.
Step 2: In the new window, set the Partition label, File system (NTFS/FAT32/EXT2/EXT3), and Cluster size for your SD card/USB, then click 'OK'.
Step 3: Then you will see a warning window, click 'OK' in it to continue.
Step 4: Click the 'Execute Operation' button in the top-left corner to review the changes, then click 'Apply' to start formatting your SD card/USB flash drive.
How to wipe SD card/USB flash drive via Diskpart
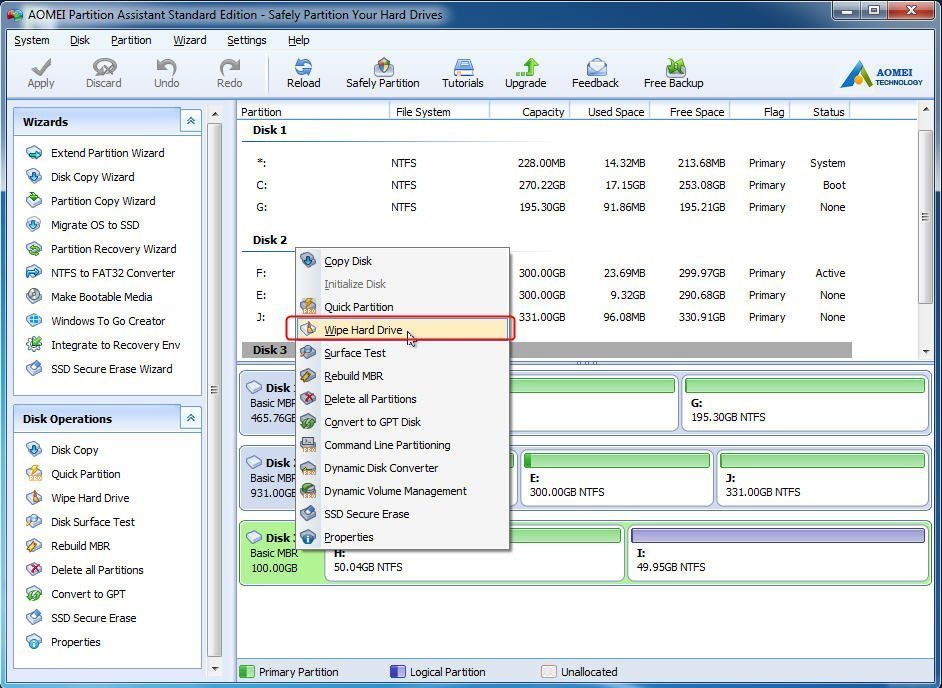
For users who choose to erase SD card with Diskpart, you must use this method carefully. If you pick the wrong disk, your data will go permanently.
Step 1. Press Windows + R, input Diskpart, and press Enter. (Run Diskpart as administrator.)
Step 2. Use the Clean All function to erase SD card.
1. Input list disk > Enter. (Your SD card will listed on it.)
2. Run select disk* > Enter. (* represents the disk number the SD card.)
3. Run Clean All >Enter
- Notice:
- The Clean All function will do the SD secure erase, which can remove all data on the SD card.
How to erase SD card/USB flash drive with Disk Management
For users who do not want to use the SD card/USB eraser or the Diskpart, you can try the Windows built-in tool - Disk Management.
Step 1. Press Windows + X and choose Disk Management.
How To Clean Flash Drive
Step 2. Format SD card.
1. Choose partition on the SD card.
2. Right-click the partition and select Format.
3. Set the Volume label, File System, Allocation unit size.
4. Click OK to wipe/erase SD card.
- Tip
- (Quick Format VS Full Format)
The quick format will not really erase all data, which marks the partition as formatted and delete the journal file. So the data is still on the hard drive. If you face the wrong operation, the data recovery software is ready. - However, the Full Format will completely clear data. No chance to recover data.
Wipe Clean Flash Drive Cache
How to format & partition SD card/USB flash drive
Step 1. Launch EaseUS Partition Master, right-click the partition on your external hard drive/USB/SD card which you want to format and choose the 'Format' option.
Step 2. Assign a new partition label, file system (NTFS/FAT32/EXT2/EXT3), and cluster size to the selected partition, then click 'OK'.
Step 3. In the Warning window, click 'OK' to continue.
Usb Drive Wipe Utility
Step 4. Click the 'Execute Operation' button in the top-left corner to review the changes, then click 'Apply' to start formatting your external hard drive/USB/SD card.
Wipe A Flash Drive Clean
You can read this post to completely format SD card/USB flash drive: How to format SD card on Windows 10.
